안녕하세요 IT블로거 하루집사 입니다. 오늘은 모바일 팩스 보내기와 갤럭시 아이폰 사용법, 무료 사용법에 관한 주제로 이야기를 나누는 시간을 가져보려고 합니다. 팩스를 자주 보내지 않는 분들이 갑자기 팩스를 보내야 할 때 당황한 적이 있으실 겁니다. 모바일팩스를 무료로 이용하는 방법을 간략하게 알려드리겠습니다. 자, 그럼 바로 시작해 보겠습니다. Galaxy iPhone 모바일 팩스용 무료 모바일 팩스 앱
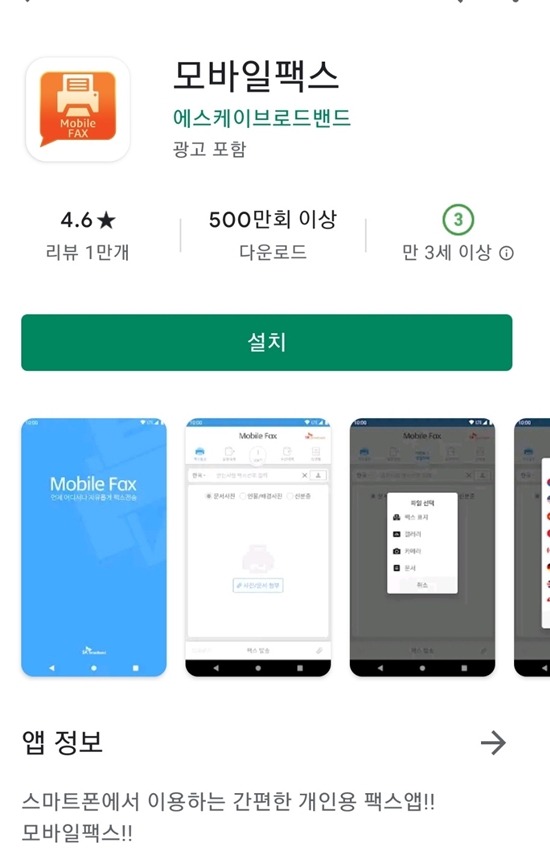
보통 일반 사람들은 팩스를 보내는 일이 거의 없는데, 관공서나 회사에 갑자기 팩스를 보내야 할 때가 있습니다. 팩스기가 있는 사무실이라면 큰 문제가 없겠지만, 갑자기 외부에서 팩스를 보내야 하는 상황이라면 당황스러울 수 밖에 없습니다.
이제부터는 당황하지 마세요. 우리가 늘 사용하는 스마트폰을 이용하여 무료로 팩스를 보내는 방법을 알려드릴테니 참고하시기 바랍니다. 모든 Galaxy iPhone 스마트폰에서 무료로 사용할 수 있습니다.
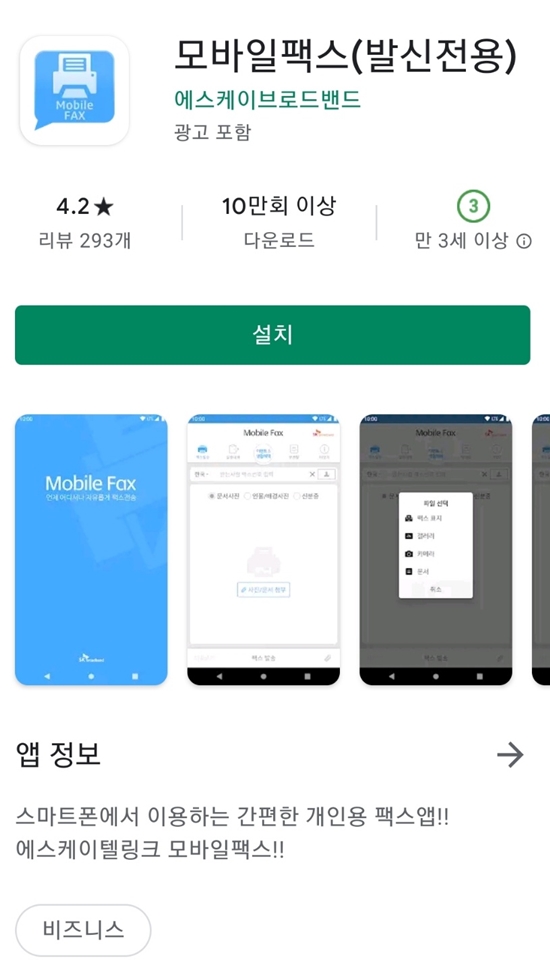
갤럭시 스마트폰을 사용하시는 경우, 구글 플레이스토어에서 다운로드 받으실 수 있습니다. 아이폰 사용자라면 앱스토어에서 모바일팩스만 검색하시면 쉽게 찾으실 수 있습니다. 이제 갤럭시 아이폰 모바일 팩스 사용법을 알려드리겠습니다. 갤럭시 아이폰 모바일 팩스 이용 방법 무료 모바일 팩스 보내는 방법 갤럭시 아이폰 전 모델 동일하게 모바일 팩스를 이용할 수 있으니, 갤럭시 스마트폰에서 무료 모바일 팩스 보내는 방법을 알려드리겠습니다. 먼저 다운로드한 모바일 팩스 앱을 실행하세요. 최초 가입하시는 경우, 회원가입 과정에서 휴대폰 인증 과정을 거쳐야 하며, 이 과정을 거쳐야 나만의 가상팩스번호를 받으실 수 있습니다. 0504로 시작하는 모바일팩스 번호를 받게 되는데, 해당 번호로 팩스를 보내거나 받을 때 사용할 수 있으므로 꼭 기억해 두는 것이 좋습니다. 모바일 팩스 앱을 이용하시려면 Wi-Fi 환경이 아닌 셀룰러 5G 환경에서만 사용이 가능하니, Wi-Fi 설정을 꺼두신 후 이용하시기 바랍니다. 팩스번호를 발급받으셨다면 갤럭시 아이폰 모바일 팩스 사용법을 무료로 배워보실 수 있습니다. 상대방의 팩스번호를 입력란에 입력하세요.
